Luther’s common login portal
Parent or Alumni? You won’t use this login method—start with one of our hubs.
Most services used by current students and employees share a common login portal.
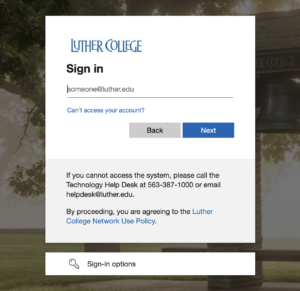
The common login portal
Our common login portal has two big benefits: It’s single sign-on (SSO) and uses multi-factor-authentication (MFA). SSO means fewer logins and MFA keeps your account safe.
In practice, it might go like this: You visit Norse Hub in the morning, and because you haven’t signed in yet today, you’re redirected to the login portal at microsoftonline.com. You’re prompted for your Luther email address and your Norse Key password, and then immediately asked to approve a prompt on your phone. Later that day, you visit another SSO service, like Zoom, and this time you don’t have to sign in at all.
Our list of services that use the common login portal is long and growing, but here are some—When you sign into any of these services, you’re signed into all the others:
- New Student Checklist
- Norse Hub
- Norse Apps (i.e. Google)
- KATIE
- Zoom
- Technology Help Desk Support
- Microsoft Office 365
- Adobe Creative Cloud
- LinkedIn Learning
- Library catalog
Multi-Factor Authentication (MFA)
Multi-factor authentication makes your account, and everyone else’s accounts, safer. It’s called “Multi-factor” because you need two things to log in: something you know (Norse Key) and something you have (e.g. your phone). In practice, this might mean that after you’ve entered your password, you’re asked to approve the sign-in from the Microsoft Authenticator app on your phone.
We require every account to have MFA enabled, and you’ll need to pass an MFA challenge every time you sign in. Because you can’t log in without it, you should set up multiple MFA methods, ideally ones that don’t depend on the same device. MFA isn’t a substitute for a strong, unique Norse Key password—they each protect against different kinds of attacks and act in concert.
Set up Multi-Factor Authentication (MFA)
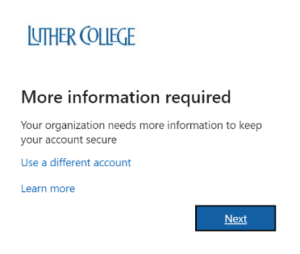
MFA setup prompt
The first time you sign in to any service that uses the common login portal, you’ll be prompted for “more information”, and then guided through Multi-Factor Authentication setup.
By default, you’ll be guided to set up the Microsoft Authenticator, the best option for most people. Ideally, use a computer to start the setup. In the mobile app, avoid signing in—some of our services won’t work. Instead, choose “Scan QR code”.
In case your primary MFA method is broken or lost, set up a second method like a phone number or another authenticator, ideally one that doesn’t depend on the same device.
If you get locked out or can’t use any of these methods, contact the Technology Help Desk. Here’s how to set up each method:
Note: The Microsoft Authenticator app is only available for mobile devices.
- The first time you visit any service that uses the common login portal, you’ll automatically see setup steps for the Microsoft Authenticator. If this isn’t your first MFA method, at mylogin.luther.edu, choose “Add sign-in method” and then “Authenticator app” to get started.
- Follow the Authenticator App setup prompts and pause when you see the QR code.
- Download the Microsoft Authenticator app on your mobile device (iOS, Android, Windows Phone).
- In the app, add a new “Work or school” account.
- DON’T sign in to the phone app—instead, choose the Scan QR code setup path.
- Lastly, the setup flow will give you a two digit code to enter into the Microsoft Authenticator.
- The first time you visit any service that uses the common login portal, you’ll automatically enter the set up process for the Microsoft Authenticator—choose “I want to set up a different method” on the first screen. If this isn’t your first MFA method, at mfa.luther.edu, choose “Add sign-in method”
- Enter a phone number and choose how you’d like to be contacted.
- If you choose “Receive a code”, you’ll receive a text with a one-time verification code. Enter the one-time verification code on the multi-factor setup page and click “Done”.
If you choose “Call me”, you’ll receive a call and will be asked to press the “#” key.
Looking for a good 2nd authenticator option? Authenticator.cc is a great choice because it can be installed on your computer. Authy is another popular choice, but requires a valid phone number to set up.
- The first time you visit any service that uses the common login portal, you’ll automatically enter the set up process for the Microsoft Authenticator—If this isn’t your first MFA method, at mylogin.luther.edu, choose “Add sign-in method” to begin that process—once you’ve started the setup process, choose “I want to use a different authenticator app” on the first screen.
- Begin the normal authenticator app setup, but exit the setup on the first screen by choosing “I want to use a different authenticator app”.
- Continue through the set up process, pausing when you see the QR code.
- In your authenticator app, choose to add a new account.
- If your authenticator app can scan QR codes, scan the new code; otherwise, click “Can’t scan” and enter the alphanumeric “Secret Key” into your authenticator. If successful, your authenticator should display a 6 digit numeric code that cycles every 30 seconds.
- After you click next on the original MFA setup page, you’ll be prompted for the rotating code from your authenticator app. If successful, you should be taken back to the main mfa.luther.edu setup screen.
Change your Multi-Factor Authentication method or add a new method
If your existing MFA method still works, you can change it yourself at mylogin.luther.edu. If you can’t use your existing MFA method, contact the Technology Help Desk.
FAQ
“Single sign-on” means that after you sign in once, you’re signed in everywhere. In practice, this might mean signing into your email, and then skipping the sign-in for Norse Hub later on.
“Multi-factor authentication” means logging in requires both something you know (Norse Key) and something you have (e.g. your phone). In practice, this might mean that after you’ve entered your password, you’ll also need to approve the sign-in from the Microsoft Authenticator app on your phone.
Before you put yourself through an unnecessary password reset, double check to make sure it’s nothing simple like having caps-lock enabled. We have some recommendations for things to try.
Unless it’s your first login, you can reset your own password here. You can also choose “Forgot my password” or “Can’t access your account” during the common login process. You’ll need one of your MFA methods.
If you don’t have access to your MFA method or have never logged in, visit or call the Technology Help Desk (563-387-1000).
When you’re prompted for your MFA option, choose “Other ways to sign-in” at the bottom of the prompt. If you don’t see any other viable methods, call the Technology Help Desk and we can help you set one up. If you can still get in but it’s not reliable (for example you’re in an area with poor cell service), then visit mfa.luther.edu to setup a redundant method.
Visit mfa.luther.edu.
If your password doesn’t work, look for a link that says “Forgot my password” or “Can’t access your account” during sign-in. If you can’t access your MFA method or are locked out of your account for another reason, contact the Technology Help Desk.
If you don’t have a phone number at all, we recommend the Authenticator.cc browser extension for your computer. Set it up using the “other authenticator app” instructions above. If that still doesn’t work for you, contact the Technology Help Desk.
Many institutions use this same login process and they all go through the same portal at microsoftonline.com. This error means that you’re signed into your account at one of those other institutions and it’s causing problems. Go to mysignins.microsoft.com/security-info and in the upper right, choose “sign out” or “add account”.
You’ve chosen to use a passwordless sign-in at some point and you’re encountering a service where that isn’t valid. Go to mfa.luther.edu, remove the passwordless authentication method, and sign out (in the upper right). Sign in to your destination service again.
It’s important to know that rotating six-digit verification codes are time based, and that each code only covers a 30 second window. Our first recommendation is to wait until a new code is generated so that you have the full 30 seconds to complete the sign-in or setup process. If that still doesn’t work, make sure that the clock and time zone on both devices are exactly the same. Also make sure your clock is getting the correct time “automatically” rather than using a manual setting.
Technology Help Desk
Preus Library
Main Level
700 College Dr
Decorah, IA 52101
Fall Semester
Sept. 3 – Dec. 18
M-Th: 7:30 am – 9:00 pm
F: 7:30 am – 5:30 pm
Sa: 2:00 pm – 5:30 pm
Su: Noon – 9:00 pm
Phone: 563-387-1000