Colleague Training Guide
Introduction to the Colleague web user interface 5.x to learn how to login, navigate the Colleague system, search for forms, persons, and log out.
Disable any pop-up blockers by either adding this site as an exception to the popup blocker list or disable all popup blockers. ITS recommends adding *.luther.edu as an exception in the popup blocker list.
- In Chrome, navigate to chrome://settings/contentExceptions#popups through your address bar. Add *.luther.edu
- In Firefox, navigate to about:preferences#content through your address bar. Under the pop-ups section click “exceptions” and add *.luther.edu
- In Safari, uncheck “Block Pop-up Windows” under the Safari menu.
For help or more information on pop-up blockers, contact the Technology Help Desk telephone extension 1000.
- Production Account
- The production account where the “real” information is stored
- Use it with purpose
- Test Account
- Copy of live data from the production account
- Refreshed approximately five times a year
- Go to colleague.luther.edu, ideally in Chrome
- Click on the ‘production’ or ‘test’ User Interface area
- Read and follow the instructions to disable pop-ups in your browser, then click the ‘begin’ button
- Enter your Norse Key username and Norse Key password.
Click on the “play” arrow to take the Quick Tour video to familiarize yourself with common tasks, menus, search, and favorites.
Help is available by clicking the button with the “?” For field definition help, place your cursor on the field, then click on “?” in the upper right corner of the form.
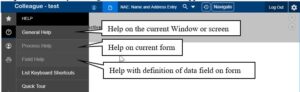
The web-based interface features a search area, search results, navigation, and favorites at the toolbar at the top of the window.
- In the search area you can search for people or forms to work with. You may also enter the mnemonic to directly jump from one screen to another
- Search results will display records meeting your search criteria.
- Navigate allows you to access a Colleague form by navigating through the Colleague menu structure (UT, CORE, ST, CF, HR, CA).
- Click on the Favorites tab to access all people and forms that you have saved as favorites. You can save favorites by clicking the Add to Favorites (gold star) button in the context area (for person-related records) or form area for forms.
- The Context Area displays one or more “cards,” which contain information about the current person-related records that you are working with.
- The Context Area can hold one or more cards of the same type (person cards or organization cards), but not both at the same time.
- Privacy messages will display over the context area briefly and then fade away.
- You can click Previous or Next card buttons to scroll through the cards in the stack.
- Click the Close button to close the current card or all cards in the Context Area or press the Ctrl+Alt+X keys.
- A new Copy Context Button allows you to copy context area information into other applications.
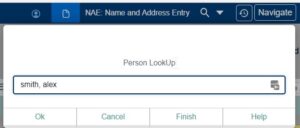 The search area of the window, in the upper left corner, lets you search for people or forms to work with. You can search for a person by entering information such as the name or ID number in the search box, and a Search Results panel will display all person records that match the search criteria you entered. You can also use the advanced person search feature to search for person-related records using multiple customizable search parameters (such as part of the address and class standing). To perform an advanced search for person-related records, click the Advanced Person Search icon (magnifying glass to the right of the search button). You can search for a form by typing the mnemonic or a word from the title of the form in the search box. In most cases, when you enter the mnemonic for a form in the search box, the form opens right away.
The search area of the window, in the upper left corner, lets you search for people or forms to work with. You can search for a person by entering information such as the name or ID number in the search box, and a Search Results panel will display all person records that match the search criteria you entered. You can also use the advanced person search feature to search for person-related records using multiple customizable search parameters (such as part of the address and class standing). To perform an advanced search for person-related records, click the Advanced Person Search icon (magnifying glass to the right of the search button). You can search for a form by typing the mnemonic or a word from the title of the form in the search box. In most cases, when you enter the mnemonic for a form in the search box, the form opens right away.
- Person Search
- Enter a partial name or enter additional criteria in the Advanced Search screen.
- Searches all last names the person has/had, including middle name and hyphenated names
- Use as little information on the person as possible (must include first two characters of the last name), while being aware of your database so the search does not take too long
- Can filter a search using a semi-colon followed by: c = (city), st = (state), z = (foreign country), y = (social class), or ss = (social security number). Note the space is required.

- Searching for a Form
- Enter part of the form name (ie. address, tax, etc.) and press the Enter key
- Choose the maintenance, report, inquiry, or procedure form you want to use
Colleague uses your Norse Key credentials. Visit norsekey.luther.edu to change your password.
User Interface preferences can be altered through the button to the far right of the toolbar. (Window Options, Layout, Theme and Font size). You can choose “Window Options/Restore Default Settings” to reset the font and color changes. When UI starts, it will return to the last screen accessed. ITS recommends your PC display settings be set to 1024 × 768 or higher for easiest navigation in the new User Interface.
- Close out of the screens by clicking on ‘save all’ or ‘cancel all’
- Click on the Logout button to the far right on the toolbar, or click on the “X” in the top right corner of the window.
- By Name:
- Last (smith)
- Last, first (smith, mary)
- Last, first, middle (smith, mary, beth)
- First last (mary smith)
- If the last name is a multi-part name, either leave the spaces out, or use an underscore. For example: enter (van_buren) or (vanburen) to get all people with the last Name of Van Buren.
- By Soundex:
- Type “/Peterson” at the lookup prompt. You will get names such as Peterson, Petersen, Pederson, Pedersen, etc.
- By Previously accessed record:
- If you accessed a record and want to use the same record again on the same screen or on a different screen, you can type “@” (Shift+2).
- By Additional criteria:
- In addition to names, you can search by city, state, zip, etc. You can do this either by entering part of the person’s name and “p(. c Decorah” or you can use just “;c Decorah”. “Decorah” is case sensitive as is all information after the additional delimiter. Other examples are listed below:
- ;AID (Alternate ID)
- ;ASTAT (Application Status)
- ;AUT (Remarks Author)
- ;C (City)
- ;CEEB (High School CEEB)
- ;EMAIL (Email address)
- ;F (Country)
- ;PH (all Phone numbers)
- ;PS (Person Status)
- ;PSTAT (Prospect Status)
- ;REP (Counselor’s Initials)
- ;MS (Multiple Sources)
- ;SS (Social Security number)
- ;S (Primary Source)
- ;ST (State)
- ;TERM (Person’s Start Term)
- ;W (Where used)
- ;Y (Reunion Class)
- ;ZIP (Zip Code)
- “;” allows you to see all fields from which you can search
- “…” can be used at the beginning, middle, or end of any search. (i.e. “p(. F Z…” would get you anyone from the country starting with Z)
Click the Advanced Person Search icon (magnifying glass to the right of the search button)
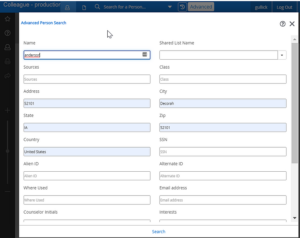
UI Feature Shortcuts
The following shortcuts are available from most places in UI. Note: Some keyboard shortcuts have changed as of UI 5.4. Please review this list carefully.Note: Some of these shortcuts may not work in all browsers. Browser plug-ins or other applications may override these shortcuts and activate different commands.
- Change focus to Search Box: Ctrl+Alt+S
- Toggle between Person and Form search in the Search Box: Ctrl+Alt+S
- Show Search Results dialog box: Ctrl+Alt+R
- Show Advanced Person Search dialog box: Ctrl+Alt+A
- Show Navigation dialog box: Ctrl+Alt+N
- Show Preferences dialog box: Ctrl+Alt+C
- Show the Settings menu: Ctrl+Alt+U
- Exit/Logout: Ctrl+Alt+L
- Show Favorites dialog box: Ctrl+Alt+F
- Show Help (for current UI area in focus): Ctrl+Alt+H
- Show the Help menu: Ctrl+Alt+/ (forward slash)
- Show Keyboard Shortcuts: Ctrl+Alt+K
- Show the Quick Tour video: Crtl+Alt+Q
- Close an open dialog box (and return to the Search Box): Esc
- Move to the beginning of the current input area: Home
- Move to the end of the current input area: End
- Move to the next focus spot: Tab
- Move to the previous focus spot: Shift+Tab
Keep a document with commonly used lookups. You can then easily copy and paste from it into the lookup field using CTRL+C (copy) and CTRL+V (paste).
Technology Help Desk
Preus Library
Main Level
700 College Dr
Decorah, IA 52101
Fall Semester
Sept. 3 – Dec. 18
M-Th: 7:30 am – 9:00 pm
F: 7:30 am – 5:30 pm
Sa: 2:00 pm – 5:30 pm
Su: Noon – 9:00 pm
Fall Break Hours
Oct. 17–22
F: 7:30 am – 5:00 pm
Sa: Closed
Su: Closed
M: 8:00 am – 5:00 pm
Tu: 8:00 am – 5:00 pm
W: 8:00 am – 5:00 pm
Phone: 563-387-1000